仕事で顧客リストや商品リストを使用していると文字の前後に半角スペースや全角スペースが紛れていることがあるでしょう。文字の前後の不要な空白を手作業で削除していると、削除漏れが発生したりなど、手間がかかってしまいます。
この記事では、文字の前後の空白を削除できるツール「Replacee」を紹介します。また削除する手順も解説します。
この記事を読んだ方は、効率的に空白が削除できるようになるでしょう。
目次
文字の前後の不要な空白を削除できるツール「Replacee」
文字の前後の空白を削除できるツール「Replacee」は、以下のような機能があります。
- 文字列の前後の不要なスペースを削除できる
- ブラウザで使える
- 無料で使える
- 変換内容が比較できる
ブラウザで作業が行えるため、インストール不要で手軽に始められます。
変換前と変換後の内容が表示され、リストを比較できます。
また、ツールは無料で使うことができます。
以下のページから会員登録できます。
URL:https://app.replacee.com/accounts/signup/
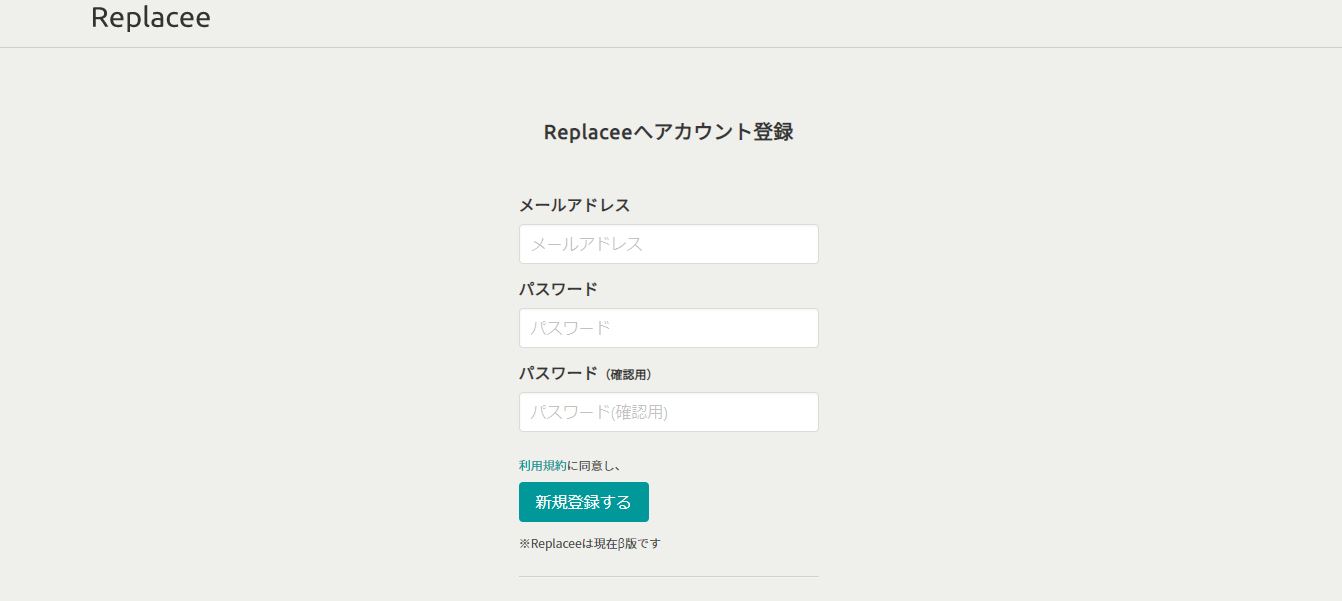
文字の前後の不要な半角スペースを削除する手順
「Replacee」で、文字の前後の不要な空白を削除する手順を紹介します。
今回は「顧客リスト」を例にして、文字の前後の不要な空白を削除する手順を説明します。
まずは「変換リスト」の画面を開き、文字を入力できる状態にします。
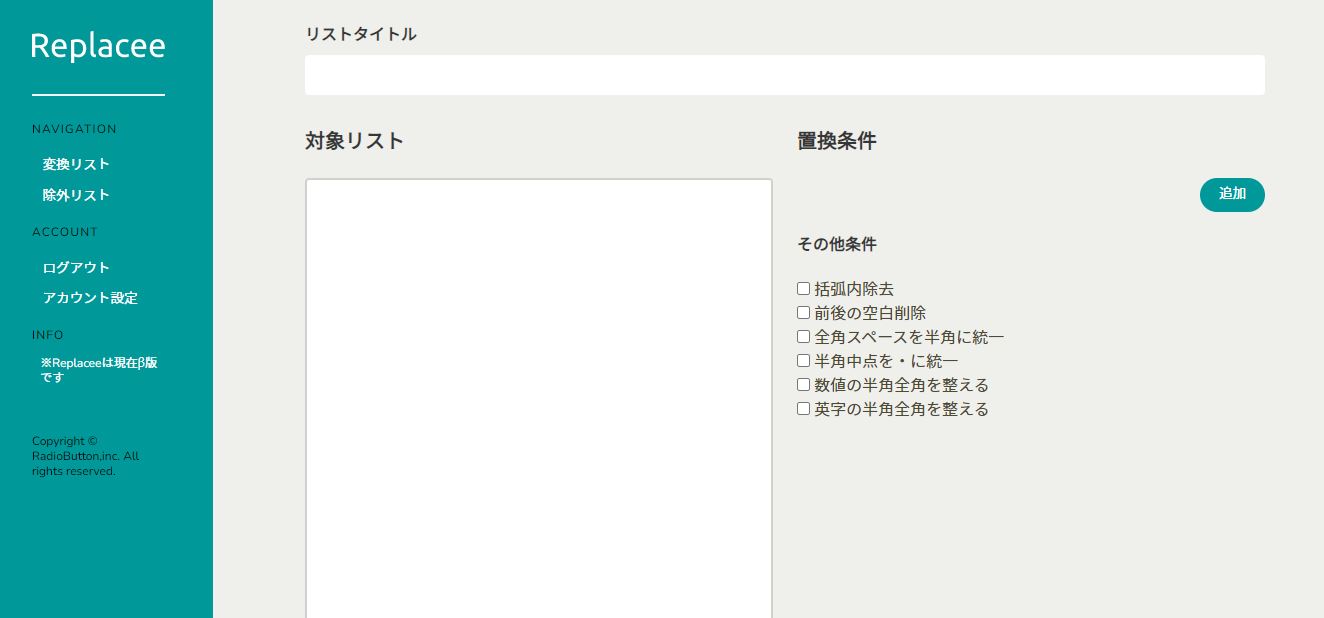
次に、リストタイトルには「顧客リスト」、対象リストに詳細を入力してください。
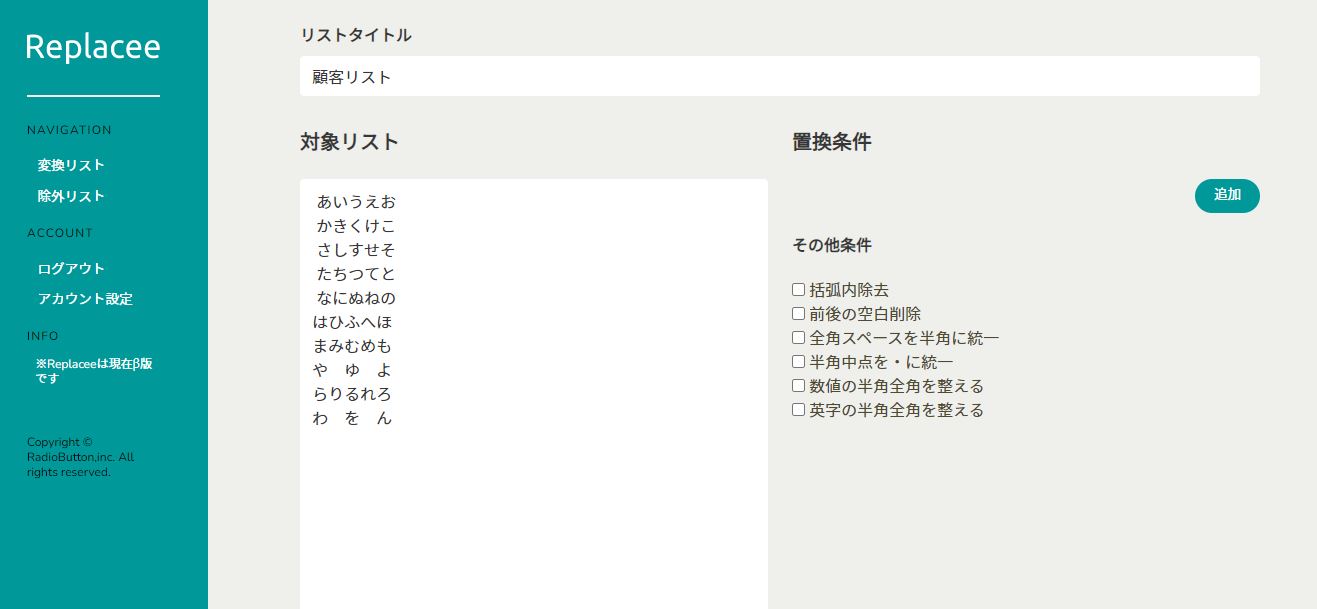
対象リストに顧客名を入力後、その他条件の「前後の空白削除」にチェックを入れます。
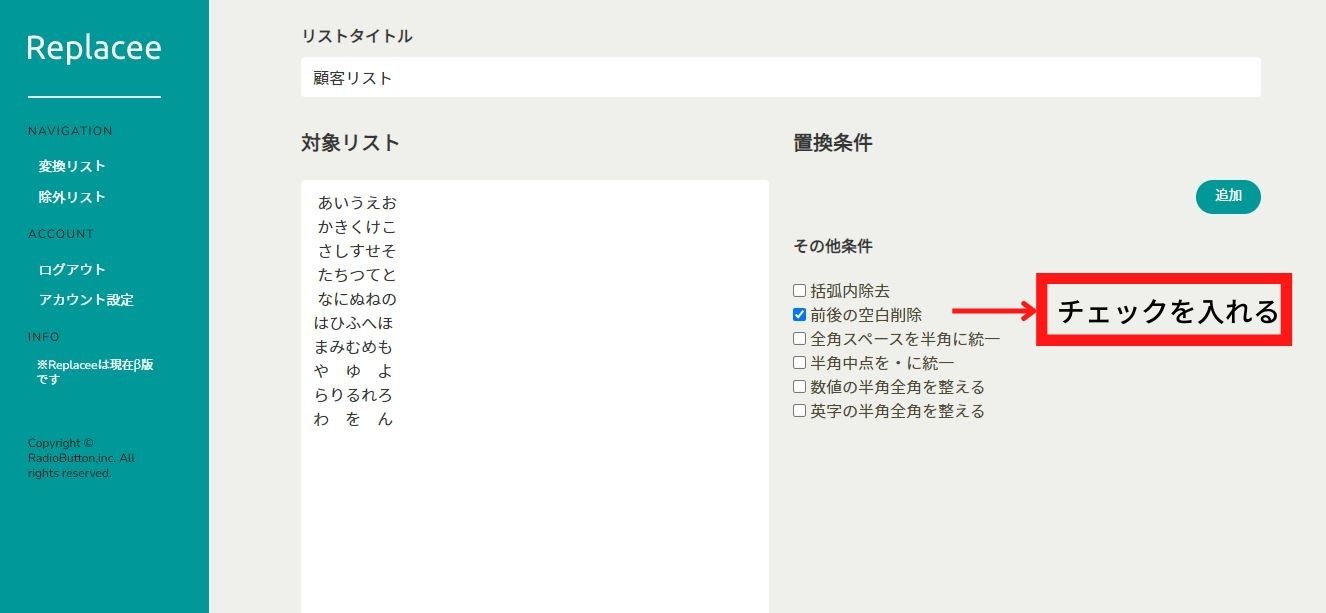
最後に「変換する」のボタンをクリックしてください。
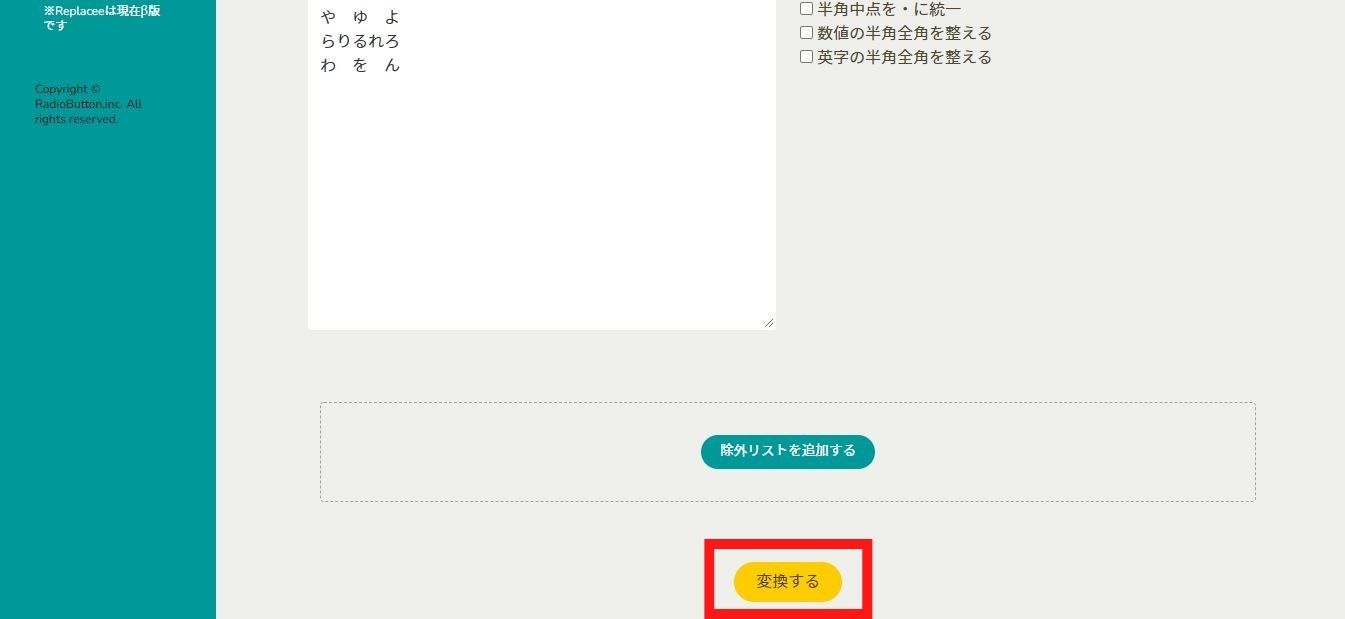
変換後、「プレビュー」と「変換結果」の2つが表示されます。プレビューは、変換前後のデータが表示されるため、両方を確認することが可能です。
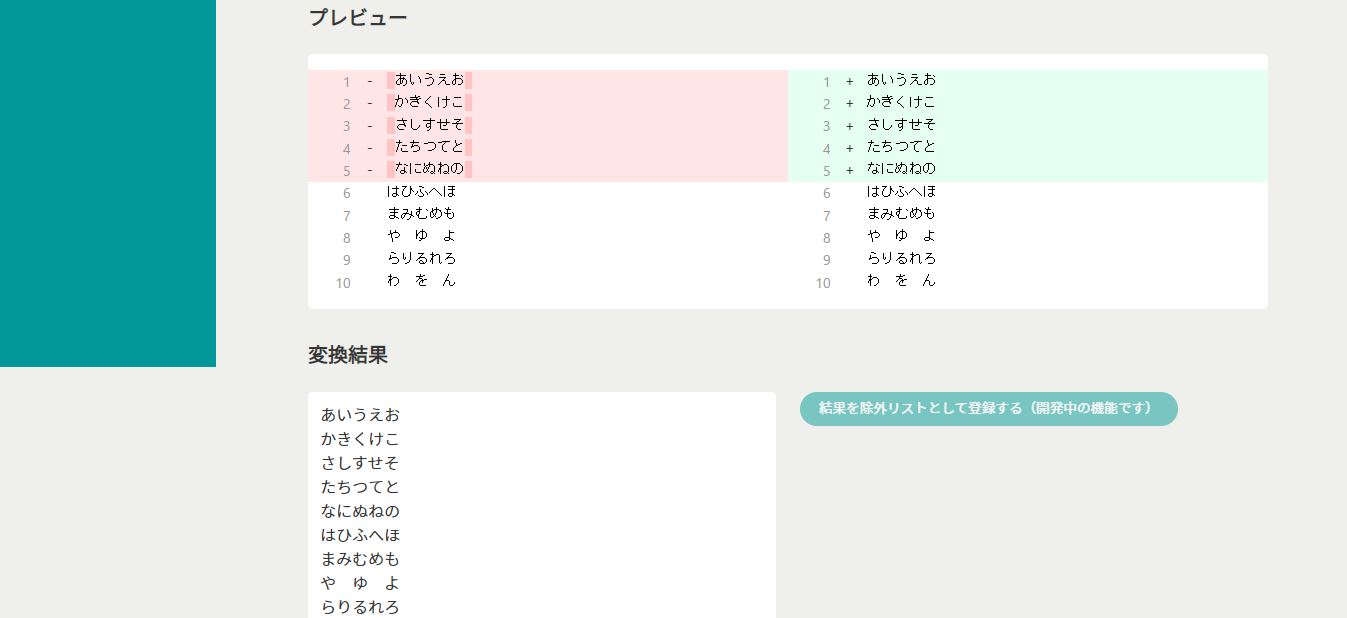
変換結果では、変換後の「顧客リスト」が画面に表示されます。
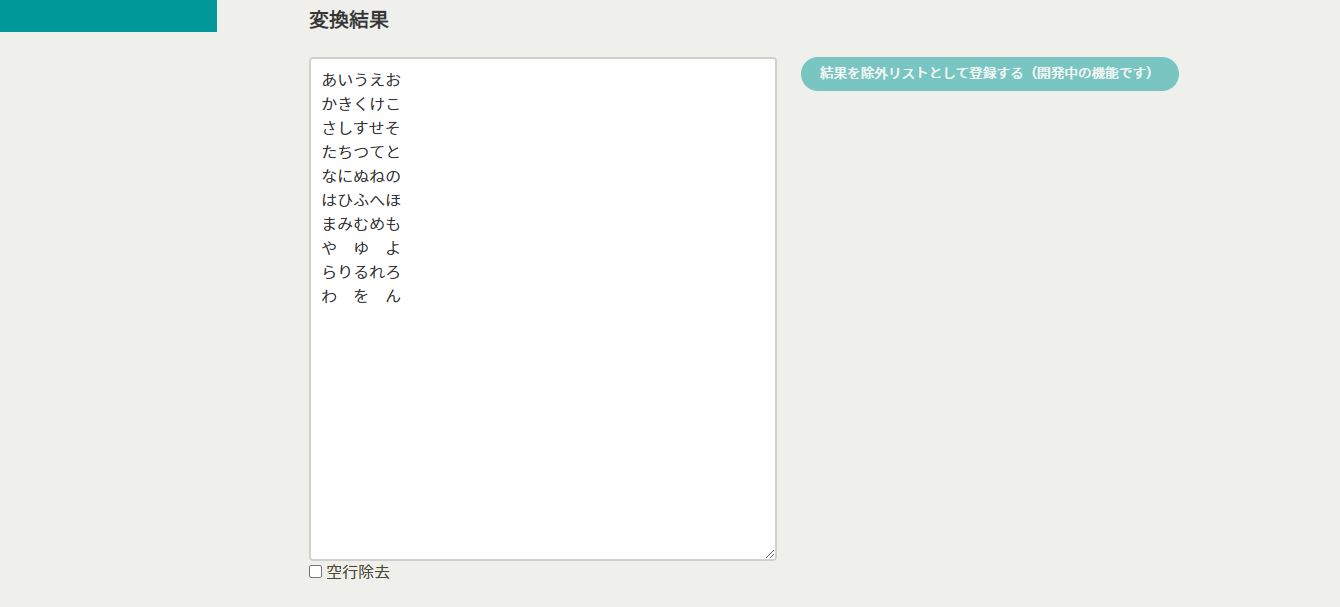
全角スペースを削除する場合
「Replacee」を使えば、文字の前後の空白を削除する作業が簡単にできます。
ただし、「Replacee」では前後の半角スペースしか対応できません。全角スペースを削除する場合は、以下の作業を行ってください。
全角スペースを削除する場合には「置換条件」に全角スペースを入力し、変換します。
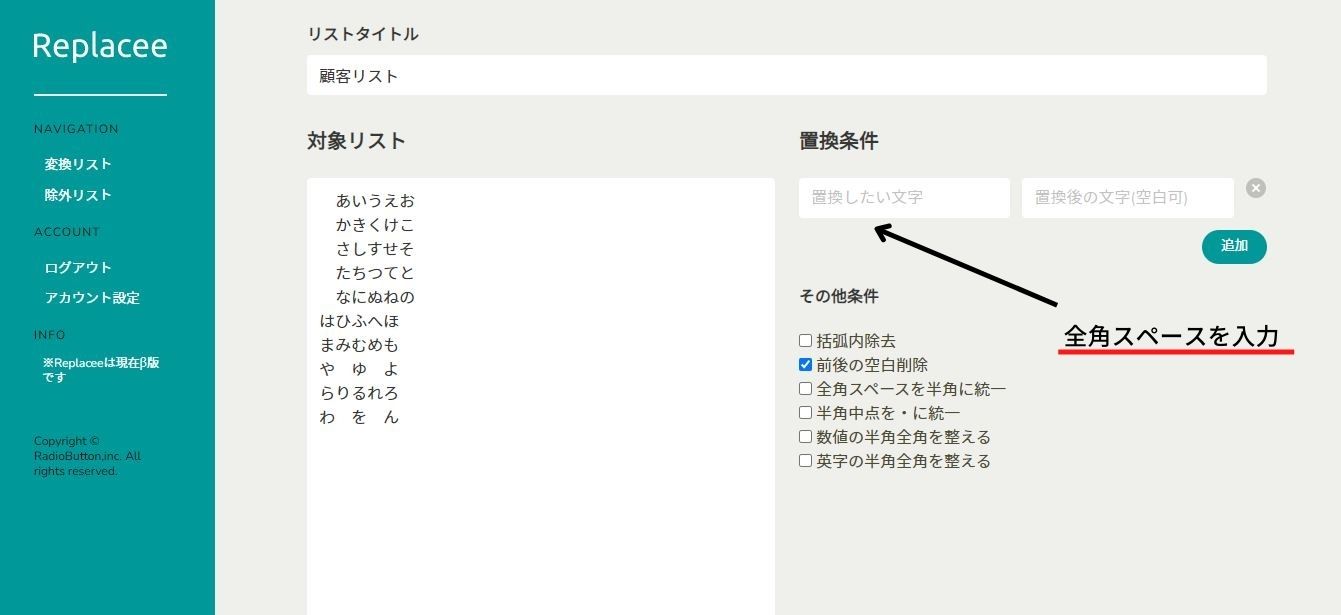
変換後、全角スペースが削除され、「顧客リスト」が正しい形式になります。
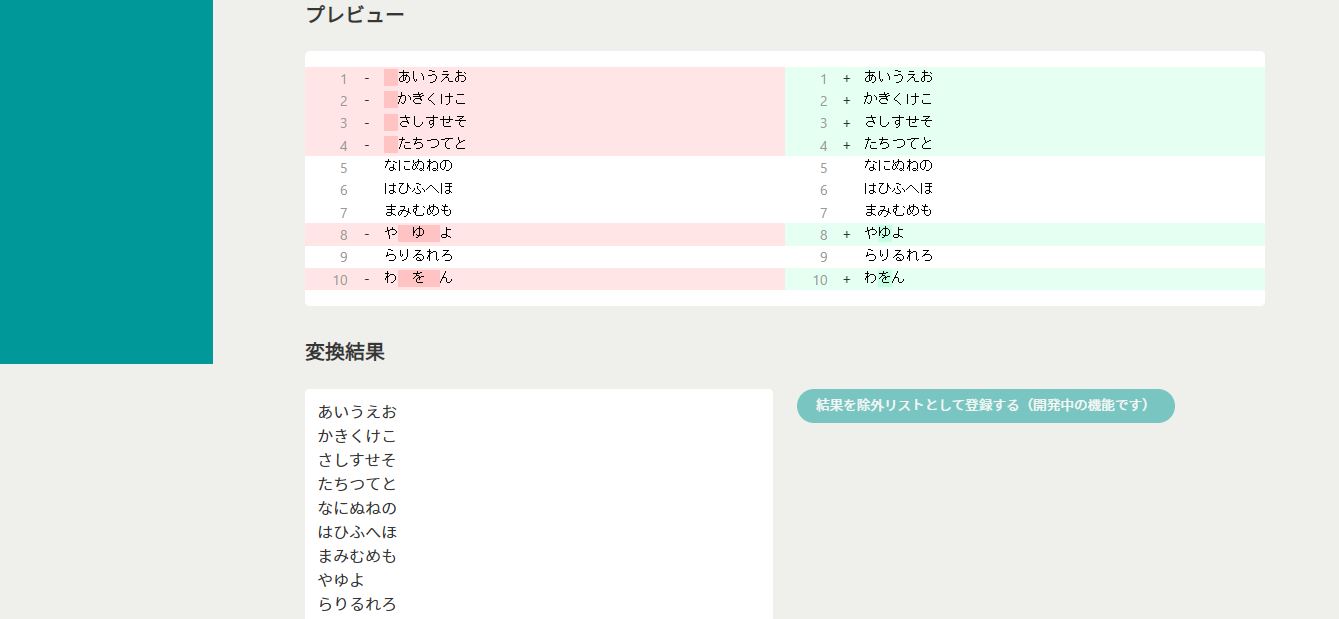
文字の前後の半角と全角スペースを削除する際は、2つの作業方法を使い分けましょう。
会員登録不要で利用可能
もしも、会員登録に抵抗がある方や一度サービスを利用したい方は、以下URLから登録不要でデモの利用が可能です。
URL:https://replacee.com/demo/
しかし、ログインしない場合、除外リストの保存や検索条件の保存ができないため、会員登録するのがおすすめです。
Excelで文字の前後の空白(スペース)を削除する手順
Excelでは、文字の前後の空白を削除する際に「関数」を使います。
関数の「TRIM」を使用すると、文字の前後の空白を削除することが可能です。
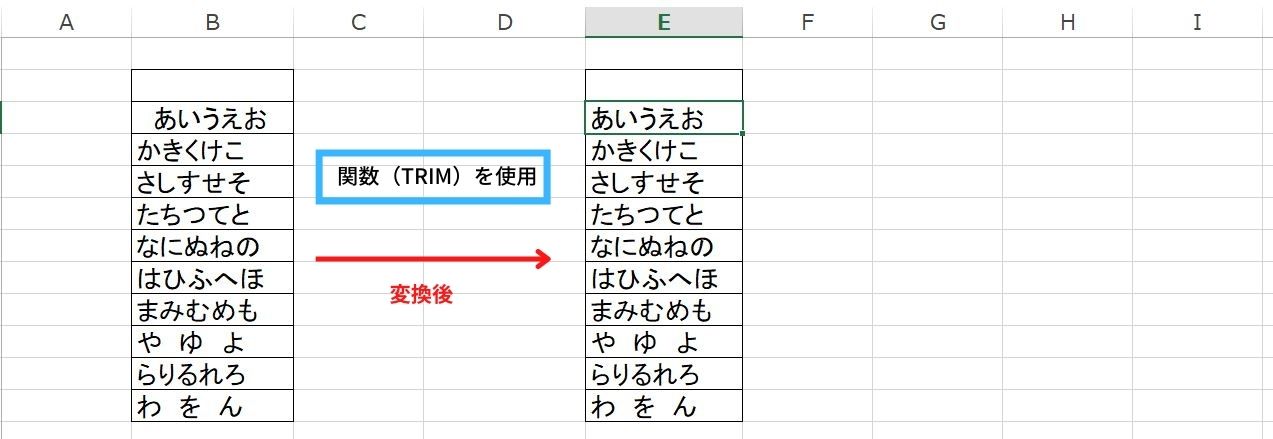
仮に文字の間に空白がある場合は、1文字分が残ります。
作業を進める方は、正しく削除されているのか確認しましょう。
まとめ
この記事では、「Replacee」を使った文字の前後の空白(スペース)を削除する方法を紹介しました。
作業の手間を省きたい場合は、ツールを導入しましょう。効率的かつ正確に作業を進めることが可能になります。
文字の前後の空白(スペース)を簡単に削除したい方は、「Replacee」を使ってみてください。
