Excelは置換する方法を知っていると、効率的にデータを修正できます。
この記事では、Excelで文字を置換する方法を紹介します。また、一括置換や削除する手順についても詳しく解説します。
目次
Excelで一括置換・削除する手順
商品リストや顧客データなどをExcelで作成後、一部のデータを変更したり、削除したりすることがあるでしょう。この場合、修正箇所を一つずつ作業を行うと、手間がかかってしまいます。
そんなときにExcelの一括置換・削除が便利です。
一括置換する手順
Excelにおいて一括置換する手順として、「検索と置換」のダイアログボックスを表示させます。
ダイアログボックスを表示させる方法は、以下の流れです。
- ホーム > 編集 > 置換
ダイアログボックスの「検索と置換」は、以下の画像のように表示されます。

今回はリスト表D列(住所)に関する「市」の部分を「県」に置換します。
「検索する文字列」の空欄に置換したい文字を入力します。
次に「置換後の文字列」の空欄に置換後の文字を入力する作業を行います。
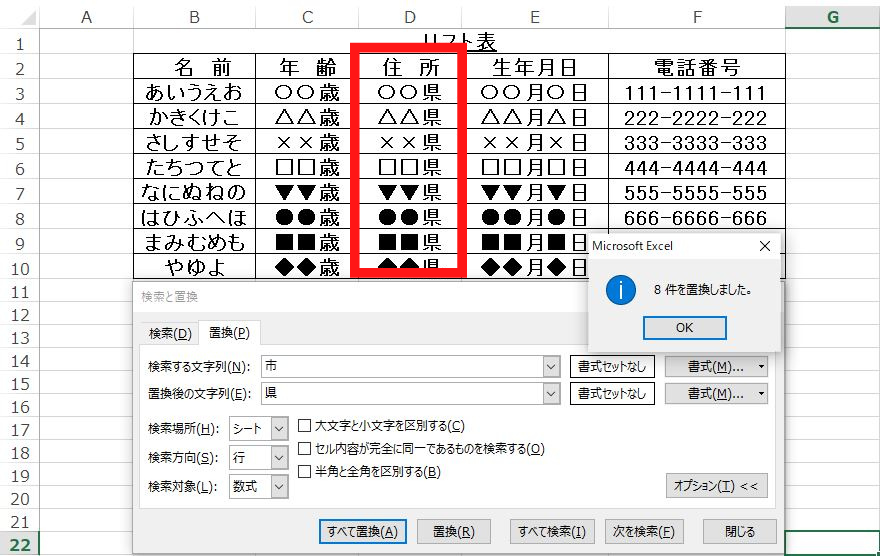
最後に「すべて置換」ボタンをクリックすると指定の文字が置き換わり、作業が完了です。
置換後、「〇件を置換しました。」と何カ所が変更されたのか表示されます。
ただし、該当する文字の全てが対象になるため、気をつけなければいけません。置換する場合は変更する箇所を確認し、ミスをないように注意しましょう。
一括削除する手順
Excelで一括削除する手順としては、一括置換と同じ流れです。作業する場合は、「検索と置換」のダイアログボックスを表示させ、以下の順番に進めます。
- ホーム > 編集 > 置換
ダイアログボックスの「検索と置換」が、下記の画面のように表示されます。
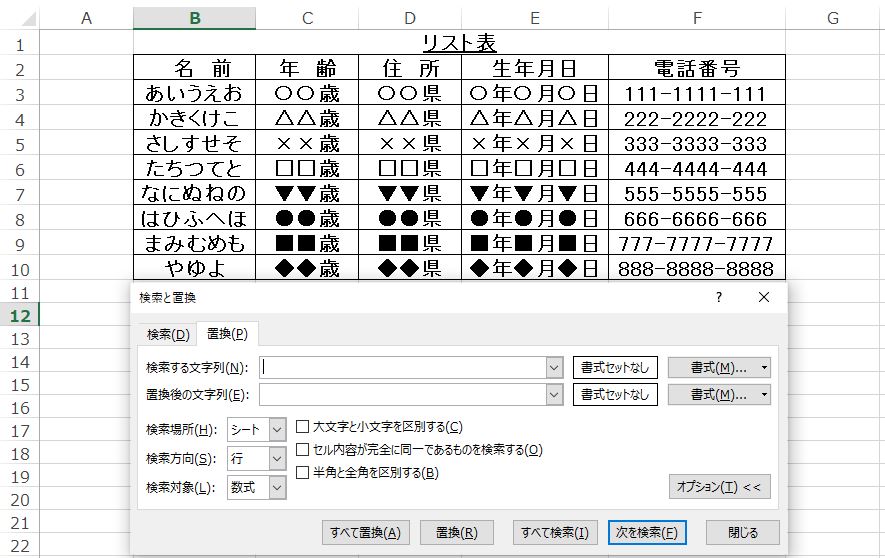
今回は、リスト表のE列(生年月日)の「年」に関する部分を削除する作業です。
最初に「検索と置換」を表示させた後、「検索する文字列」の空欄に置換したい文字を入力します。
次に「置換後の文字列」は空欄のまま進みます。
この部分が「置換」と「削除」の違いになり、注意すべきポイントです。
置換後の文字列の空欄に文字を入力しないことは、「作業していない状態」を意味します。
仮に「検索する文字列」の空欄にスペースを入れてしまうと、削除したい部分に表記されます。作業の際は空欄に何も入力されていないか、確認する必要があるでしょう。
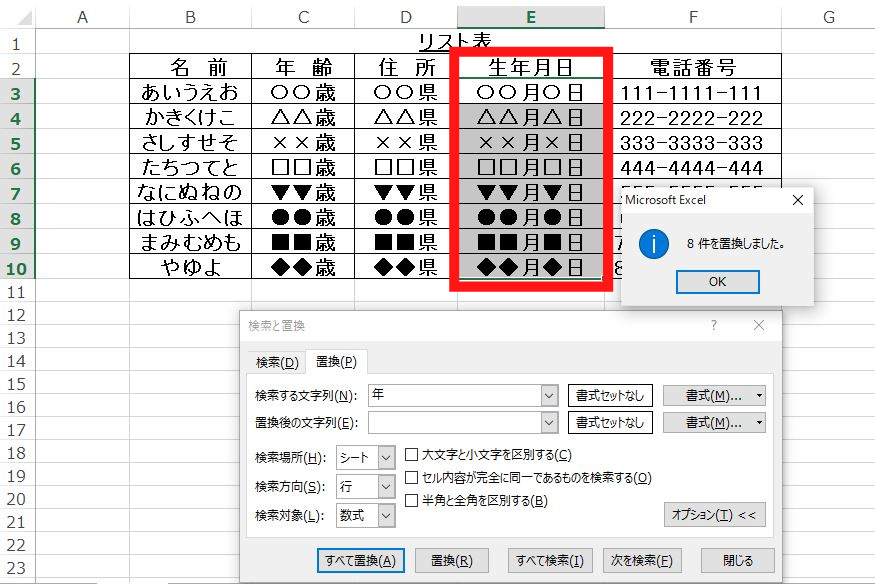
最後に「すべて置換」ボタンをクリックすると指定の文字が削除され、作業が完了です。
ここでは、E列(住所)の「年」を一括で削除しました。一括削除は一カ所ずつ作業を行う必要が無く、作業の手間を省くことが可能です。
ただし、「置換」と同様に該当する文字の全てが対象になるため、注意しましょう。
Excelで置換・一括削除するショートカットキー

Excelで置換のダイアログを立ち上げるショートカットキーは「CTRL」+「H」キーです。
検索ダイアログの立ち上げは、「CTRL」キー+「F」キーで可能ですが、一つでも操作工程を減らしたい方は、前者の工程がおすすめです。
置換のオプション
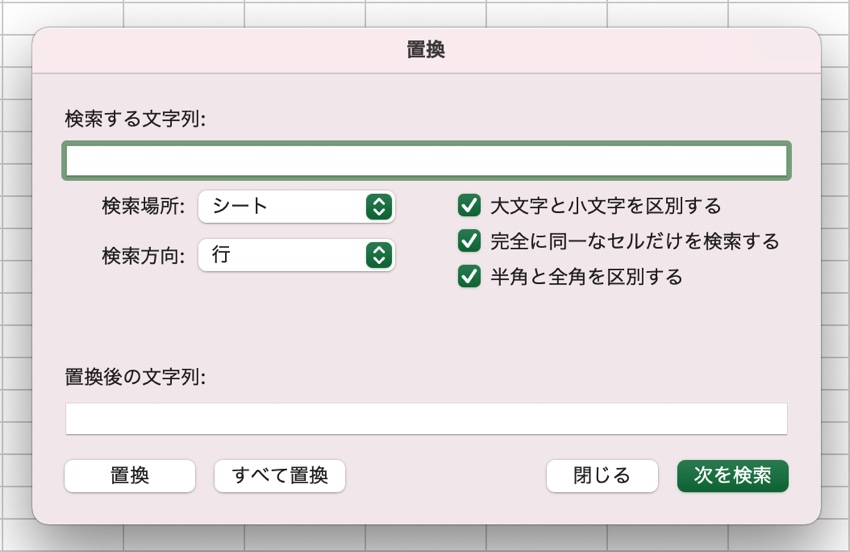
置換の機能には以下の3つのオプションがあり、効率的に作業を行うことが可能です。
- 大文字と小文字を区別する
- 完全に同一なセルだけを検索する
- 半角と全角を区別する
1つ目のオプション「大文字と小文字を区別する」は、指定の文字列を大文字と小文字で区別して検索する時に使用します。
2つ目のオプション「完全に同一なセルだけを検索する」は、入力した文字列を含んだセルを見つけられる機能です。この機能を活用することで作業したいセルのみが見つかり、文字列の置換や削除の作業がスムーズに進められます。
3つ目のオプション「半角と全角を区別する」は、検索を行うデータの中から指定の文字列を半角と全角で区別できます。
上記のオプションは、膨大なデータの中から指定の文字列やセルを効率的に探すことが可能です。オプションを使用したことが無い方は、簡単なデータから試してみましょう。作業に慣れた方は複雑なデータの置換・削除を行い、作業の効率化を図ってください。
置換に便利な無料サービスの紹介
文字の置換・一括削除サービス「Replacee」では、Excelよりも手軽に置換機能を実施できます。
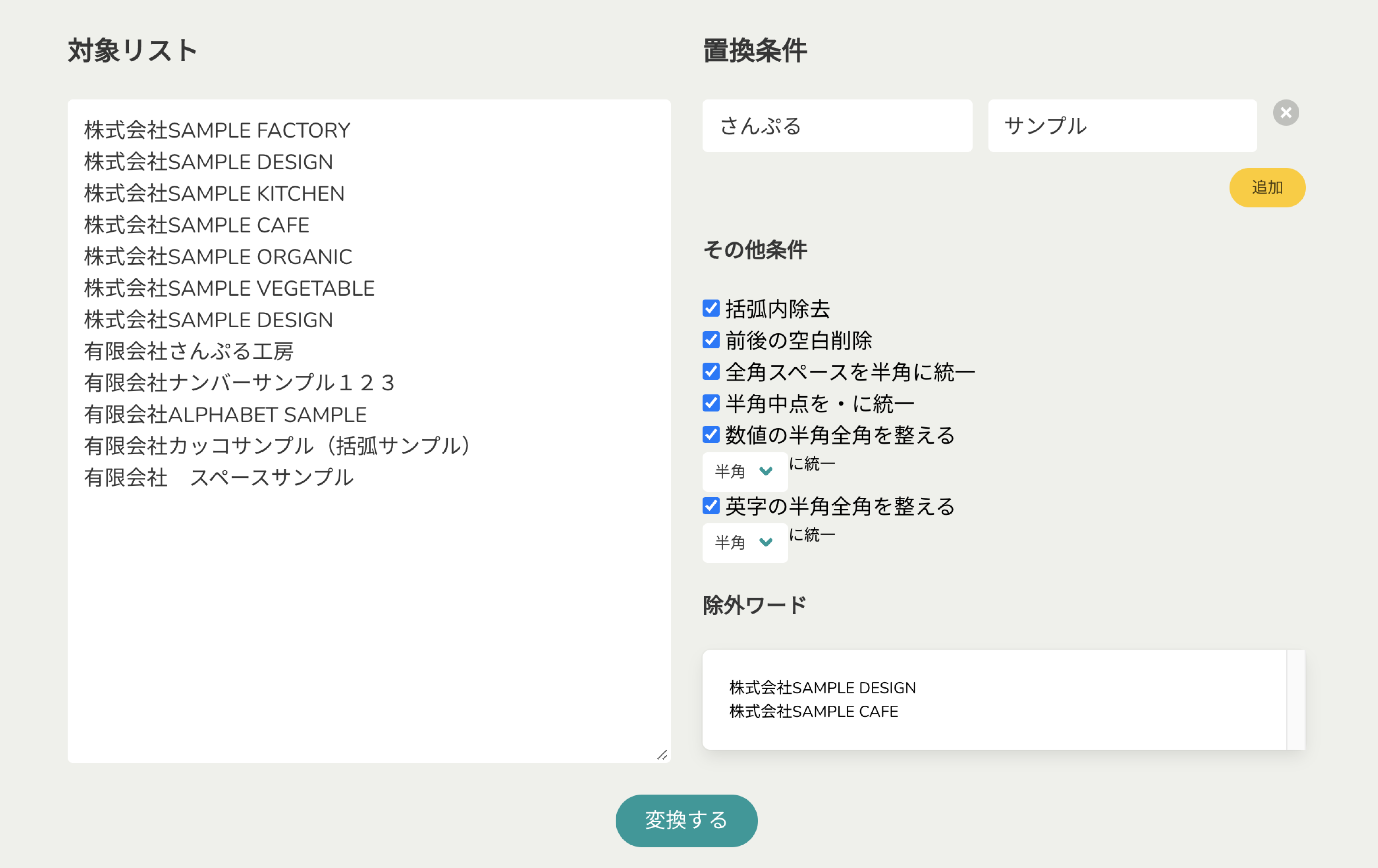
「Replacee」は、営業リストの置換や一括変換・削除が効率的に行えます。このサービスはExcelにできない機能があり、スムーズに置換ができます。
Replaceeでは、置換の際に以下のような条件をワンクリックで設定できます。
- 括弧内除去
- 前後の空白削除
- 全角スペースを半角に統一
- 半角中点を・に統一
- 英字・数値の半角全角を整える
文字を置換する場合は細かい条件を設定でき、指定の位置を絞れます。また、除外ワードが設定可能であり、効率的に置換できるでしょう。
顧客や営業先リストの管理を効率的に行いたい方はぜひご利用ください。
まとめ
この記事では、Excelで文字を置換する方法を紹介しました。データの中から一部の文字に関して置換・削除を行う場合は、一括できる方法を覚えると便利です。また、ショートカットキーを覚え、作業にかかる時間を減らせるように取り組みましょう。
今後、効率的に作業を進めたい方はExcelに加え、Replaceeを試してみましょう。ReplaceeはExcelに無い機能があり、作業スピードが早くなるでしょう。
